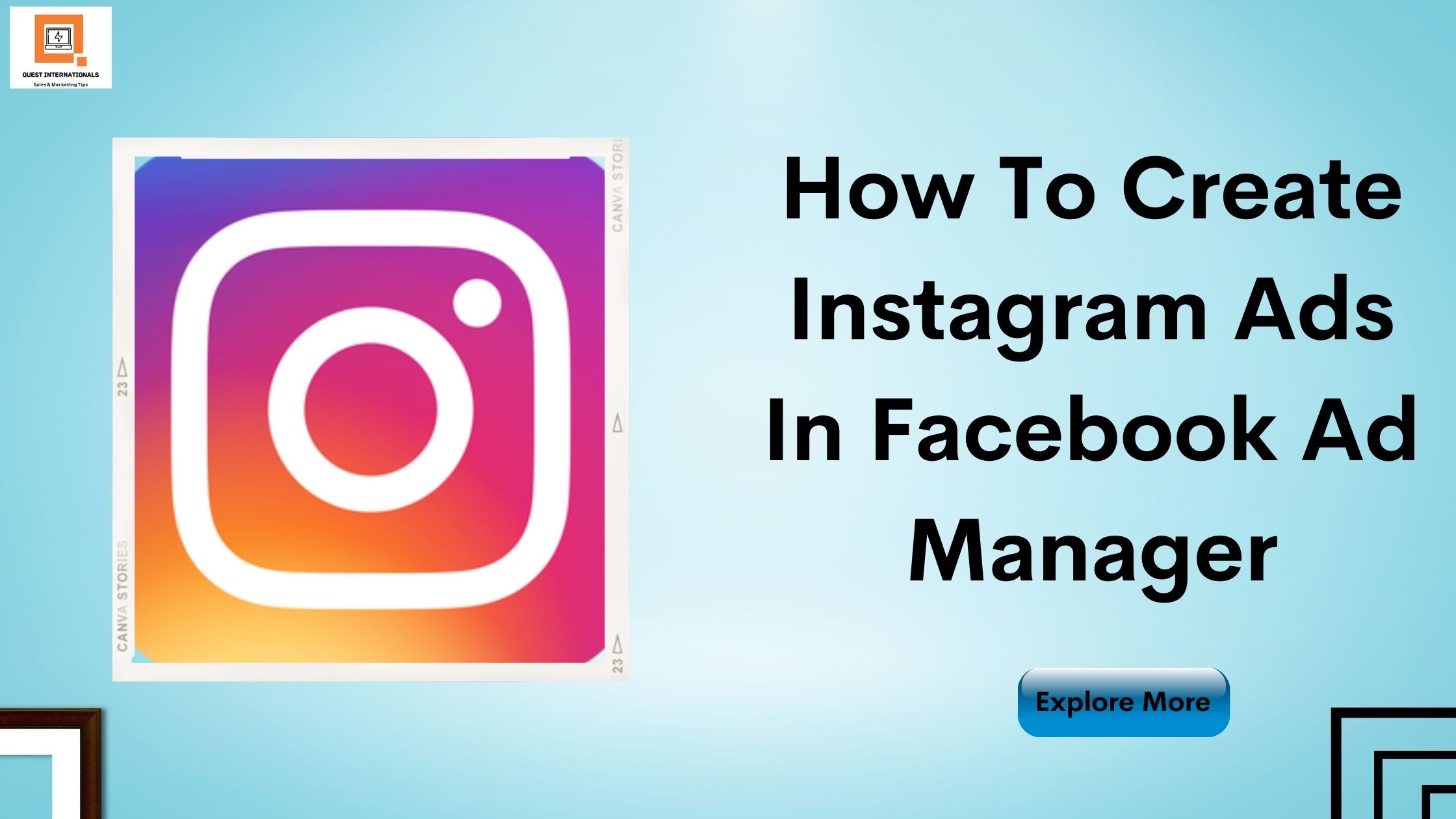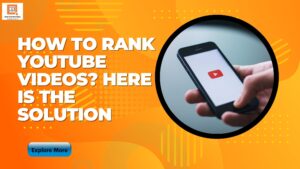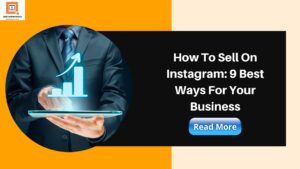Table of Contents
ToggleNow Instagram ads are obtainable to most advertisers through the Facebook Ads Manager, they’re simple than ever to create.
Instagram ads for which businesses can wage to serve Instagram holders. Similar to Facebook, Instagram ads display throughout the app, including in users’ feeds, Stories, Explore, and many more. They appear similar to normal posts but always contain a “sponsored” marker to indicate that they are an ad. With these ads, brands can promote within the videos you produce. How much you make money depends on the number of views your ads get according to Instagram.
Already have a Business Manager?
If you earlier linked your Facebook page, Instagram account, and Facebook advertising account through Business Manager, then you are ready to create Instagram ads through Ads Manager.
Go to Business Manager and utilize the Business Settings menu to guide to Ad Accounts. Then clunk on the link to Sight Ad Account in Ads Manager.
On the next view, click the green Create Ad button on the top right. it will take you to the standard Ads Manager interface within your Business Manager to make a new ad. There, you can hover over the ad objectives to see which ones will allow you to make Instagram ads.
How to Create Ads In Business Manager?
Even if you have not set up your Facebook page, Instagram account, and Facebook advertising account with Business Manager, you can still create Instagram ads using Ads Manager.
Go to the Ads Manager and click on the green Create Ad button at the top right. It will take you to the standard Ads Manager interface to create a new ad. Once there, hover over the ad objectives to see which ones will permit you to make Instagram ads, just as shown above.
From now, you can move on to step 1.
Step 1: Select Your Objective
First of all, select an objective that acts with Instagram. Now, you can choose to Send people to your website, increase alterations on your website, or install your app and get views.
Once you selected your objective, say Ads Manager what you need to advertise and click Continue.
Step 2: Choose Your Audience

Next, state the Ads Manager about the audience for your ad. If you have saved audiences, you can add or exclude them in the Custom Audiences field at the top. Otherwise, constitute your ad spectators using the demographics.
Step 3: Set Your Ad Budget and Scheduling
After you choose your ad audience, set your ad budget and schedule when you want it to run.
Facebook suggestions recommendations for bidding strategies with specific ad objectives. The ad objectives are obtainable for Instagram ads.
Send people to your website: Improve for link clicks, and get priced for link clicks.
Rise conversions on your website: Optimize for conversions, and get accused for impressions.
Get installs of your app: Improve app installs, and get charged for impressions.
Get video views: Optimize for video views, and get charged for impressions.
Step 4: Create Your Ad
Contingent on your ad objective, you first need to elect whether you want to use a single image or video, or multiple. Make these selections, and then look below to see if Instagram is allowed as a placement. If it isn’t, you need to modify your selections.
Now, select your ad creative. After you do, scroll down and test what it will look like with each of your placements. You want to confirm they are properly enhanced to look good.
Next, organize your ad display. If you linked your Facebook page, Instagram account, and Facebook advertising account in Business Manager, your page and Instagram account will automatically be selected.
With the above settings, the ad shown will be displayed on Instagram and in the Facebook news feed, Facebook right column (desktop only), and in Facebook’s Audience Network. However, you can also route an Instagram-only campaign. Just delete placements outside of Instagram.
If you are utilizing Ads Manager without the Business Manager, you will have the choice to select your Facebook page and add your Instagram account.
Otherwise, you can also use your Facebook page to signify your business in your Instagram ad without connecting an Instagram account.
Step 5: Run Your Ad and Review Visions
Once you organize your Instagram ad, click the green Place Order button at the bottom right of the page to submit it for review. Once accepted by the Facebook advertising team, it will start to run, based on the schedule you mentioned. Watch your Ads Manager directly or via Business Manager to see the functioning of your ad.
Keep in mind that to click through your campaign to get the breakdown of results by placement, if your ad is consecutively on both Facebook and Instagram. Use the drop-down next to All Placement. Placing Instagram ads in Facebook Ad Manager is easier than ever.
Want To Learn More About Online Marketing Techniques?
Upgrade your professional skills in Digital Marketing and Social Media Marketing Via a Master classes and Training.
Limited Seat’s Available