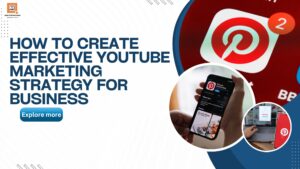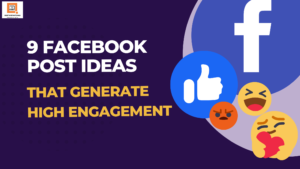Table of Contents
ToggleCreating social media post design that looks professional can be a daunting task. It can be hard to know where to start and how to create something that looks professional in a short amount of time. In this blog, we’ll explore how to create professionally designed social media posts in just 10 minutes on Canva. We’ll look at the best tools, tips, and as well as tricks to make your posts look polished and professional. So, if you’re ready to take your social media posts to the next level, read on!
What is Canva and how to use it for social media post design?
Canva is a powerful graphic design tool used to create stunning designs for various platforms. It offers an easy-to-use platform for creating social media post designs like Instagram. It enables anyone from beginners to professionals to create beautiful visuals and graphics quickly and conveniently. With its drag-and-drop functionalities and thousands of available templates, it is the go-to tool for those who want to create aesthetically pleasing visuals for their social media posts.
Using Canva for Instagram post design is extremely easy. All you need to do is select a template and customize it according to your preference. You can choose from a wide variety of formats depending on the type of post you’re trying to create. With its intuitive interface, you can easily customize each element such as text, backgrounds, photos, and layouts. Moreover, it allows you to apply various effects and filters to make your post stands out even more.
The possibilities are virtually endless with Canva. With its library of stock photos, illustrations, icons, and as well as more, you can create stunning visuals for your Instagram post design. So, if you’re looking to create eye-catching visuals and graphics for your social media posts, look no further than Canva.
If you want to watch a full video related to this topic, then watch the below video now!
How to Add Logo & Brand Colors in your social media post design in Canva
Creating a consistent brand identity across all of your social media platforms is key to keeping your followers engaged. One way of achieving this is to add your logo and brand colors to your social media post design. Using Canva, you can easily add and customize your logo to ensure each post has a professional and cohesive look.
To start, open a design on Canva and click on the “Uploads” tab on the left side of the page. Here you can upload any image file, including. PNG and JPG files of your logo. Next, drag and drop your logo onto the canvas. You can resize it as needed and use the corner nodes to adjust the logo’s width and height.
Finally, you can adjust the colors of your post to match your brand colors. To do this, click the “Elements” tab on the left side and select the “Backgrounds” option. You can either browse through the options or use the color picker to select the exact colors you want. Play around with different colors to see which ones work best with your logo.
By following these steps, you can easily add your logo and brand colors to your social media post design in Canva. This will help create a consistent identity that your audience will recognize and easily associate with your brand.
Canva provides great templates and designs in their premium plan, we highly recommend you to have a look at their premium plan, click on the button below to buy canva premium.
How To Design Instagram Story and Instagram post design In Canva?
With Canva easy-to-use drag-and-drop design tools, you can create eye-catching graphics in minutes, even if you don’t have any design experience. You can also create Instagram Story designs to share timely updates and announcements with your followers.
To begin, open Canva in your internet browser and choose the “Instagram Post” template. This will open a blank canvas where you can drag and drop elements to create a post. You can add your own photos by clicking the upload button, or choose from Canva’s library of high-quality images, illustrations, and icons. You can also adjust the size, position, and scale of any element.
To create an Instagram Story Design, select the “Instagram Story” template. This will open a blank canvas with a story background. You can add photos, quotes, illustrations, and other elements to create an engaging story. You can also adjust the size and position of any element to make sure it fits the design.
Lastly, use Canvas design tools to add text, shapes, frames, and other design elements to your post or story. You can adjust the font, color, size, and alignment to create stunning visuals. When you’re finished, click the download button to save your design as a high-resolution image.
How To Download The Design File in Canva
It makes it easy to create stunning visuals for any purpose. But what about downloading your design file? Here’s how to download the design file in Canva.
First, open the design you want to download by clicking the ‘Open’ button. Then, select the ‘Download’ option from the menu bar. Choose the file type that you want to download from the options provided. Canva supports several different file types such as PNG, JPG, and PDF.
Once you have selected the file type, Canva will generate a high-quality graphic design file that you can download. The file will be stored in the ‘Downloads’ folder of your computer. You can also send your design file directly to your email by clicking the ‘Send’ button.
If you are planning to use your design for print, you can select ‘Print’ from the menu bar. This will open the Print Your Design window where you can select the size, paper type, and print settings. Once the settings are done, you can hit the ‘Print’ button to instantly print your design file.
Now you know how to download the design file in Canva. With its easy-to-use tools and intuitive interface, Canva is the perfect graphic design tool for businesses.It makes it easy to create stunning visuals for any purpose. But what about downloading your design file? Here’s how to download the design file in Canva.
First, open the design you want to download by clicking the ‘Open’ button. Then, select the ‘Download’ option from the menu bar. Choose the file type that you want to download from the options provided. Canva supports several different file types such as PNG, JPG, and PDF. Once you have selected the file type, Canva will generate a high-quality graphic design file that you can download. The file will be stored in the ‘Downloads’ folder of your computer. You can also send your design file directly to your email by clicking the ‘Send’ button. If you are planning to use your design for print, you can select ‘Print’ from the menu bar. This will open the Print Your Design window where you can select the size, paper type, and print settings. Once the settings are done, you can hit the ‘Print’ button to instantly print your design file.
Now you know how to download the design file in Canva. With its easy-to-use tools and intuitive interface, Canva is the perfect graphic design tool for businesses. Don’t Forget to go throught Canva Premium options, click on the button below to view canva premium options.